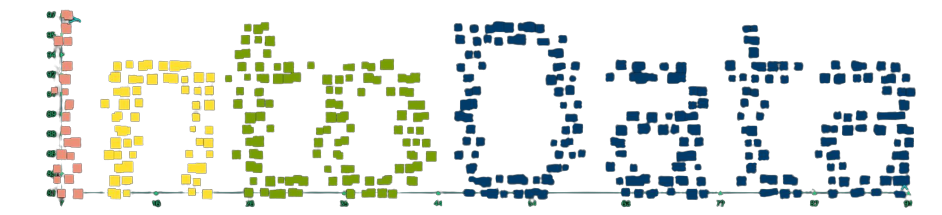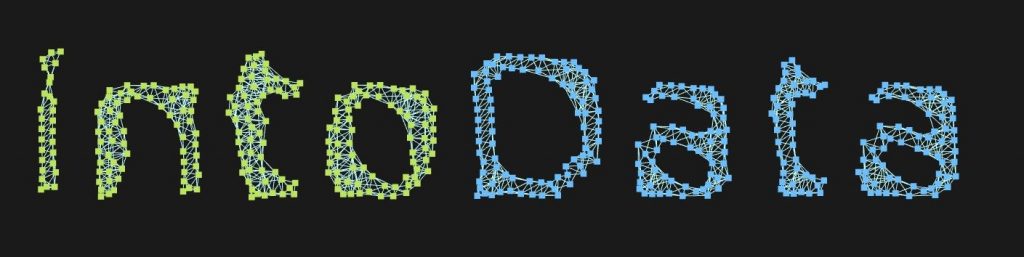
Logo aus Bilddaten
Ermittelt aus einem Bild des Logos werden die Punktkoordinaten an intoData übergeben. Auch sind die benachbarten Punkte miteinander verbunden. Damit können nun einige der Funktionen von intoData gezeigt werden.
Analysen – wie Clustering – ist in den Bilddaten möglich
Aufgabe: Bild mit Logo darstellen
Darstellungsregeln für Farbe, Größe einstellen; Daten laden; Daten in 2D „mappen“; Konfiguration laden; Selektion in Suche; Export
Suche nach Clustern in Bilddaten
Vorbereitung:
Jedem Punkt in der Bilddatei des Logos wird eine x- und y – Koordinate zugeordnet, die dann in einer csv – Datei zusammengefasst werden. Zusätzlich wird für benachbarte Punkte eine eigene „edges“ – Tabelle erstellt, die je Zeile zwei verbundene Punkte enthält.
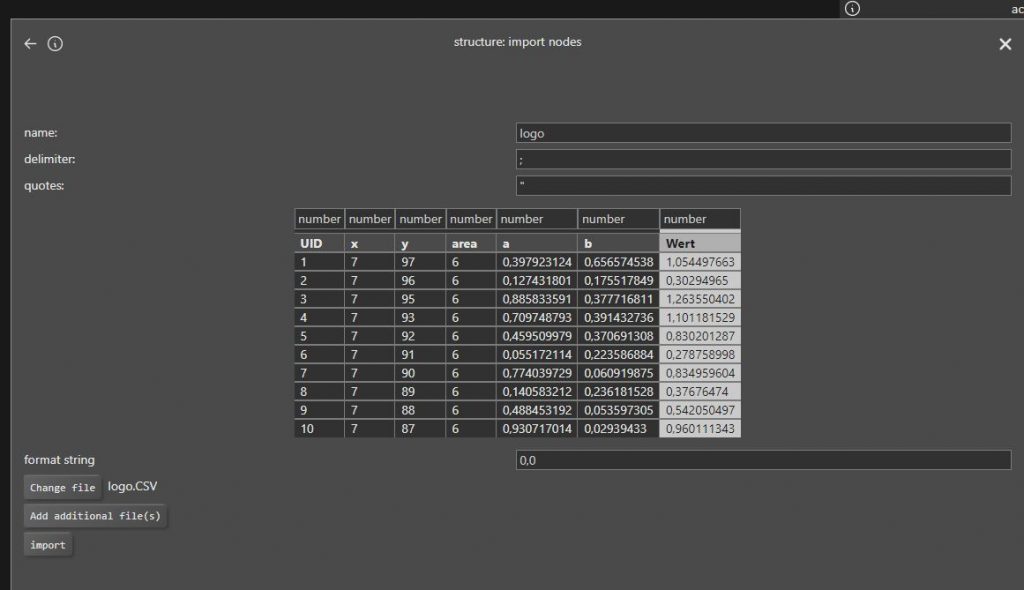
Laden:
Im Unterpunkt „import node data“ können die erstellten csv – Dateien hochgeladen werden, um sie anschließend zu bearbeiten. Nachdem man die Daten benannt hat, um sie später auch wiederzufinden, stehen sie sofort zum Upload bereit.
Formatierung der Quelldaten: Spaltentypen, formate für Datumswerte und numerische Werte könne gesetzt werden
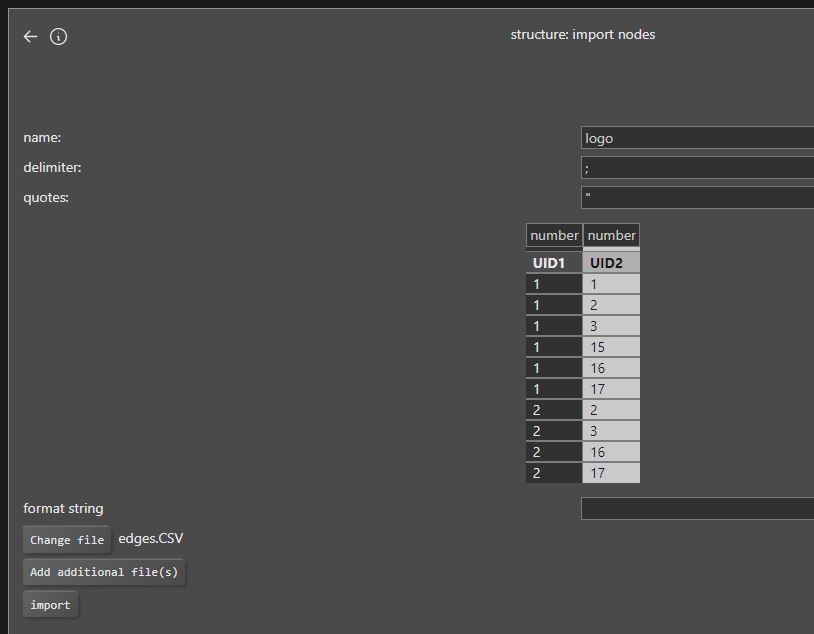
Strukturieren:
Versucht man nun die Nodes so zu organisieren, dass man das intoData – Logo erhält (siehe Darstellen), fällt auf, dass Verbindungen zwischen Punkten fehlen. Hier kommt die bei der Vorbereitung erstellte „Edges“ – Tabelle ins Spiel, die Informationen über diese Verbindungen erhält.
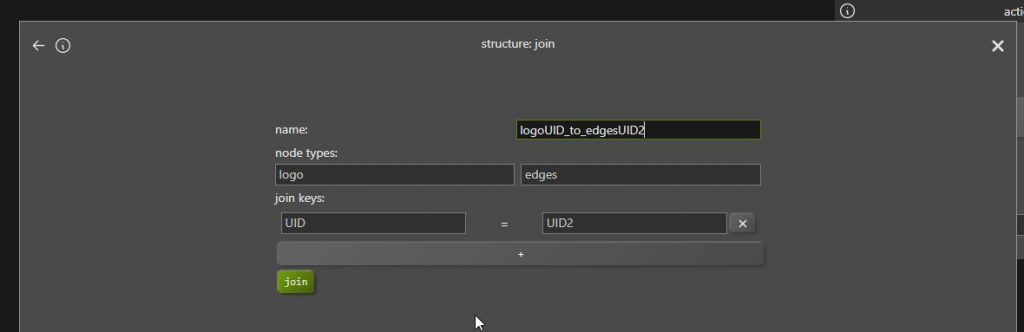
Mithilfe des Strukturgraphen werden die Informationen der beiden Datentabellen verknüpft. Dabei verbindet man bestimmte Eigenschaften, die man selbst auswählt, um die Verbindungen genau so zu festzulegen wie benötigt.
Hier werden die Knoten „Nodes“ und „Edges“ miteinander verbunden.
Alternativ ist das Laden von Verbindungen als Kanten direkt möglich
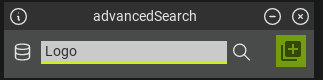
Darstellen:
Als nächsten Schritt wählt man die Suchfunktion aus und gibt den Namen der eben hochgeladenen Daten ein (in unserem Fall „Logo“). Mit dem betätigen der Enter – Taste oder durch einen Klick auf die Lupe lädt man nun alle Nodes, die in der Datenbank gespeichert sind, in den Graphen.
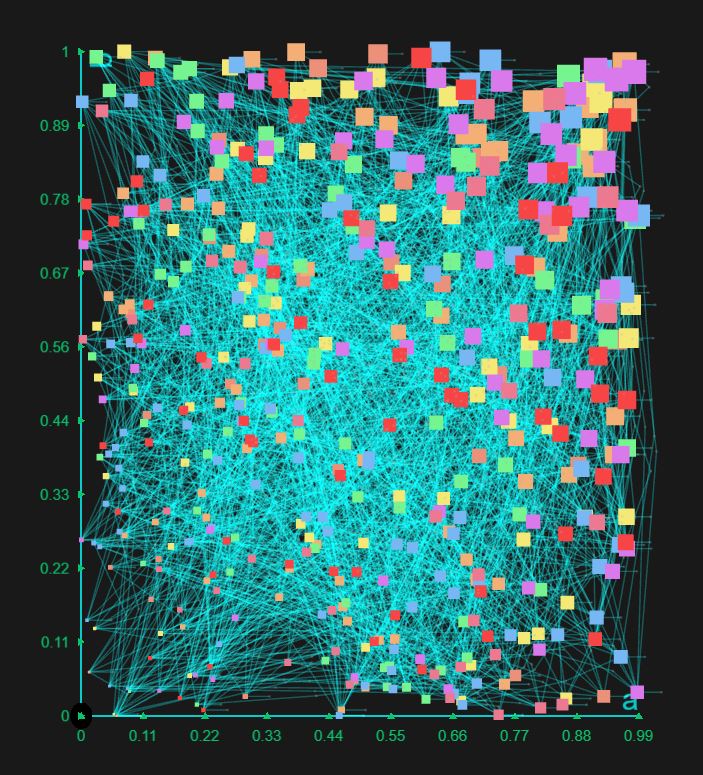
Die so geladenen Nodes sind derzeit noch unorganisiert, aber das lässt sich leicht mit einem Blick in die Layout – Einstellungen ändern. Hier kann man nun anhand den Einstellungen bei der x- bzw. y – Achse Anweisungen geben, wie man seine Nodes gerne strukturiert hätte.
Nun fehlen nur noch die Verbindungen zwischen Nodes. Diese erhält man, indem man die Nodes „expanded“, also alle ihre Verbindungen zu verknüpften Nodes anzeigen lässt.
Dargestellt sind die Knoten (= Bildpunkte) ausgerichtet nach den Spalten „a“, „b“ und bereits mit Farbkodierung für das Attribut („Area“) und „Wert“ für die Größe
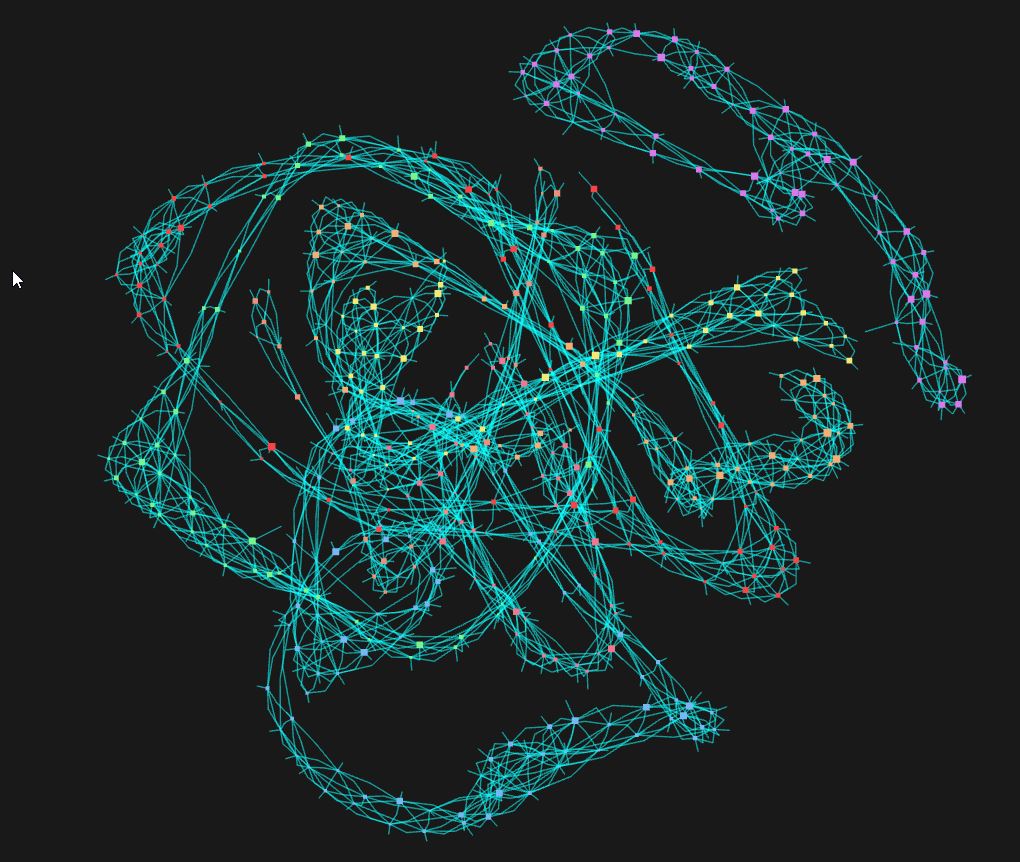
Analysieren:
Werden keine Achsen ausgewählt werden dennoch die Daten dargestellt:
Die Kräfte wirken so, dass die Knoten asueinandergetrieben werden, die Verbindungen wirken als Federn dagegen. Damit werden Strukturen in den Daten sichtbar (und es
Dargestellt sind die Knoten (= Bildpunkte) mit den Verbindungen.
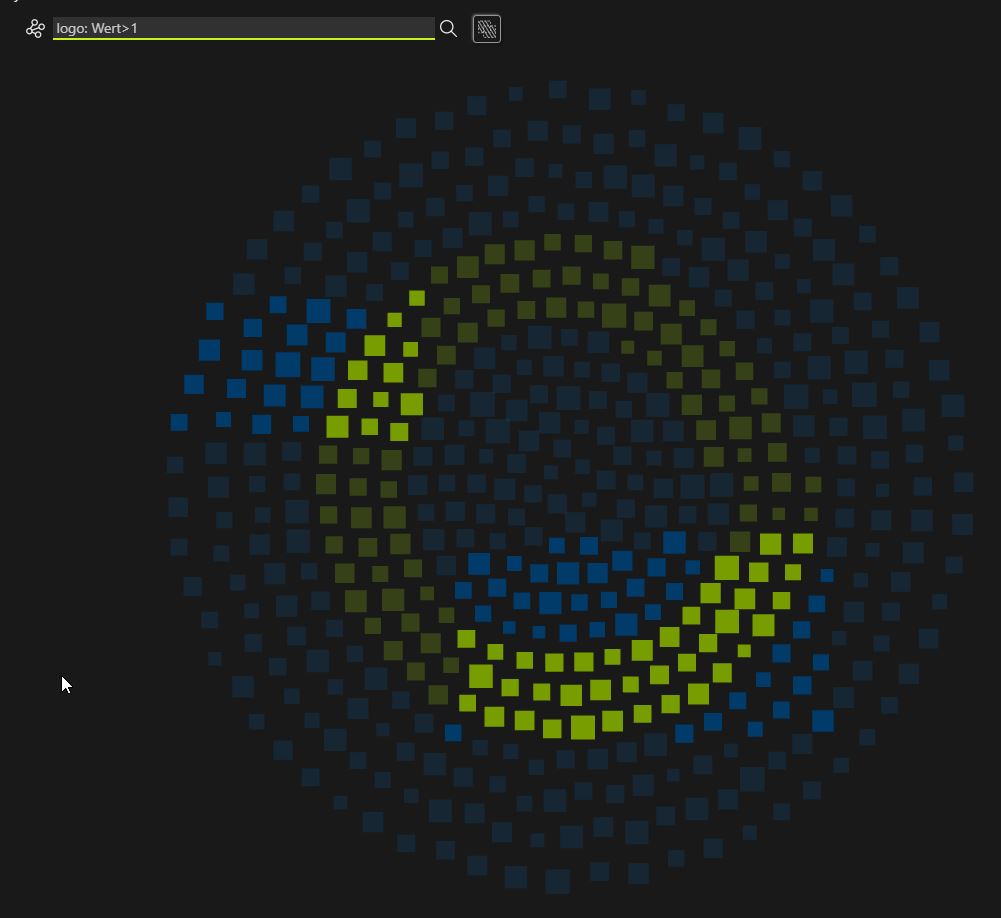
Plug-Ins:
Eine Reihe von Plug-ins steht zur Verfügung, siehe Plugins
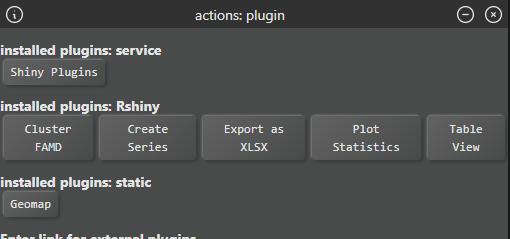
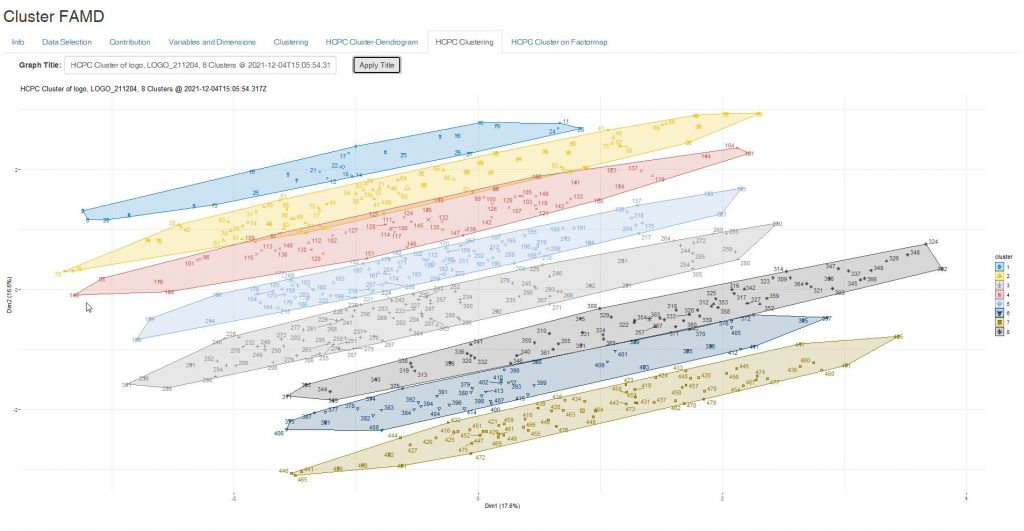
Clustering:
Um Strukturen zu finden kan nauch unmittelbar auf die ausgewählten Datenpunkte das mechanismen zur Faktoranaylse (FAMD) und Clustering (HCPC) angewendet werden.
Das Plugin Custering Clustering FAMD schlägt für dieses Beispiel 8 Cluster vor (aus der Factor-Analyse) und ordet die Bildpunkte
Dargestellt sind die Datenpunkte in den ersten beiden gefunden Dimensionen Dim1, Dim2
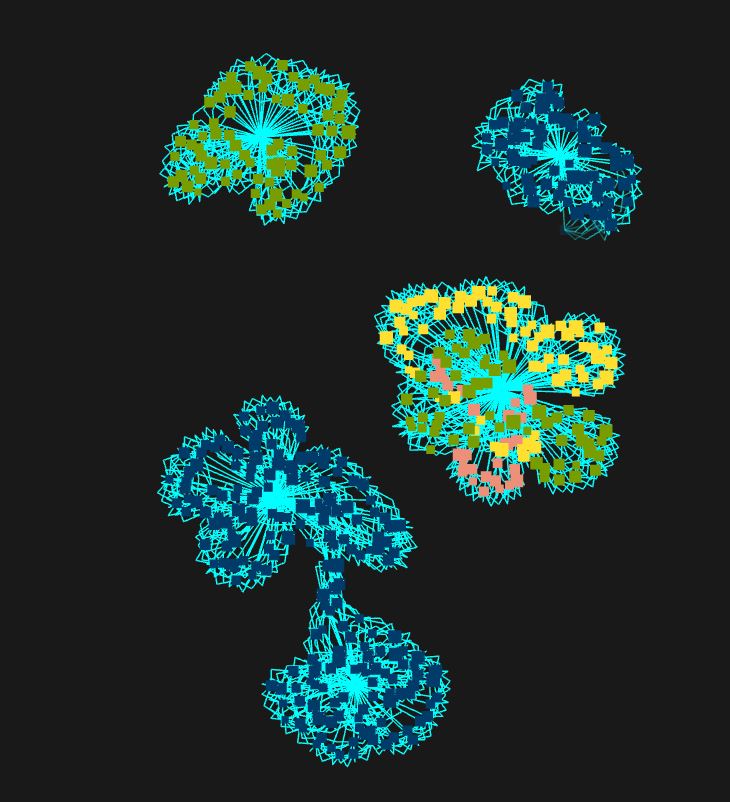
Resultate aus den plugins könne als neue Knoten und Verbindungen für weitere Analysen in die intoData Datenbank zurückgeschrieben werden können.
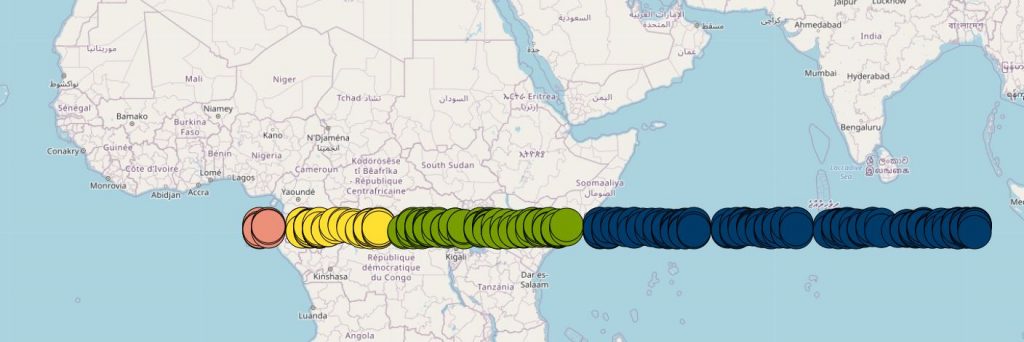
Geomap
Datenpunkte und der Farbcodes werden auch in die Kartendarstellungen übernommen – wenn auch nihct mit nützlichem Ergebnis.
Zusätzliches Bildmaterial: